Zalo là một trong những ứng dụng, MXH nơi trao đổi, giao lưu cùng bạn bè… có thể nói theo nhận định của ThaoTruong là đứng thứ 2 chỉ sau Facebook. Như các bạn cũng đã biết, thì ngoài việc sử dụng và cài đặt Zalo trên điện thoại Android, iOs thì Zalo còn có thể cài đặt ngay trên máy tính của mình.
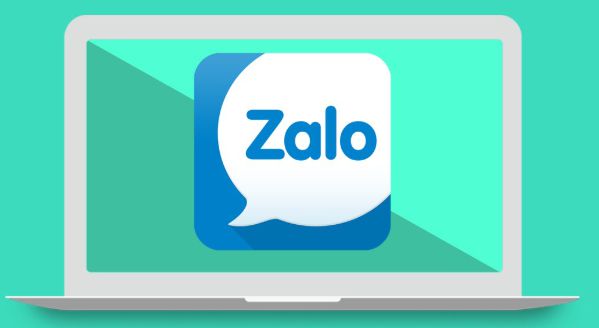
Tuy nhiên việc cài đặt như thế nào thì đối với nhiều người còn chưa biết cách tải, cài đặt và sử dụng Zalo trên máy tính như thế nào.
Để có thể tiến hành tải phần mềm Zalo về máy tính, các bạn vui lòng làm theo đúng vài bước đơn giản mà ThaoTruong sẽ hướng dẫn ngay sau đây.
Cài đặt Zalo trên máy tính bằng ứng dụng
Bước 1: Các bạn vào link sau: https://zalo.me/pc
Bước 2: Bây giờ, các bạn chọn phiên bản mới nhất của bản Zalo trên máy tính và nhấn vào icon Windows
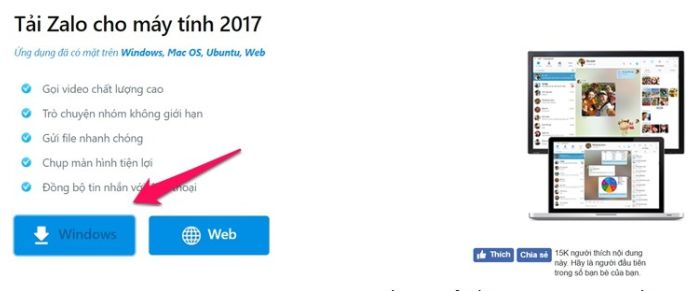
Bước 3: Sau khi các bạn đã tải Zalo về máy tính, các bạn nhấp vào để tiến hành cài đặt.
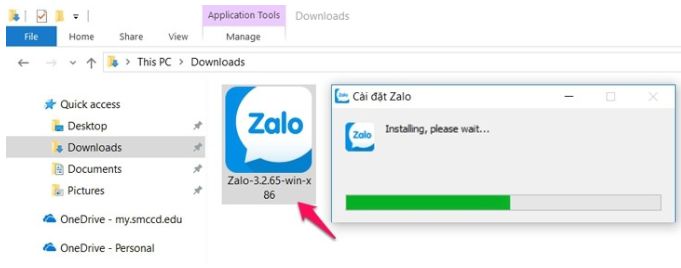
Bước 4: Uống lý Cà phê, chờ tầm 1 phút là phần mềm Zalo sẽ cài đặt xong. Bây giờ, các bạn có thể đăng nhập tài khoản Zalo của mình vào nên nhớ nếu trên điện thoại tên Zalo mình có các kí tự đặc biệt thì trên máy tính cũng như vậy luôn nhé.
Đăng nhập Zalo trên máy tính
Hiện nay, có 3 cách để đăng nhập Zalo trên máy tính mà các bạn có thể thực hiện như bên dưới.
1. Đăng nhập bằng tài khoản Zalo
Nếu như đã có tạo tài khoản Zalo thì bạn nhập các thông tin đó vào như hình bên dưới. Bao gồm, Số điện thoại, mật khẩu và hình ảnh xác minh.
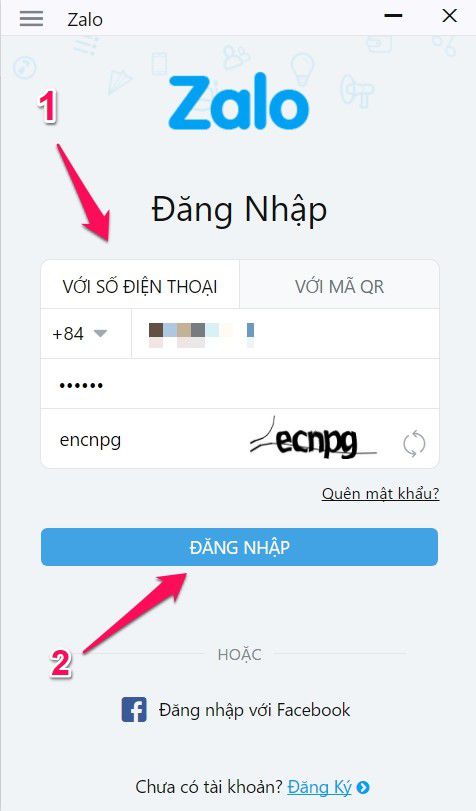
2. Đăng nhập bằng mã QR
Đối với cách này, các bạn nhấn qua Tab với mã QR
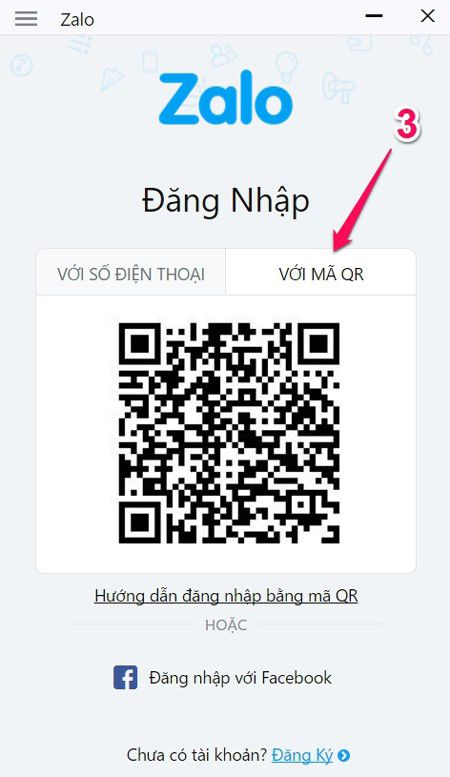
Bạn thực hiện thao tác trên điện thoại như sau
Bước 1: Mở ứng dụng Zalo trên điện thoại.
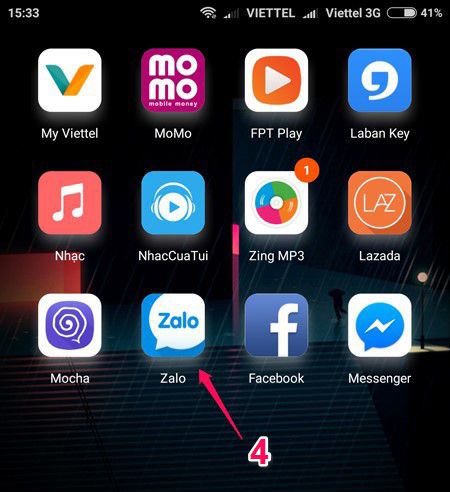
Bước 2: Chuyển sang phần thông tin cá nhân bằng cách nhấn dấu (…) ở góc cuối màn hình bên phải.
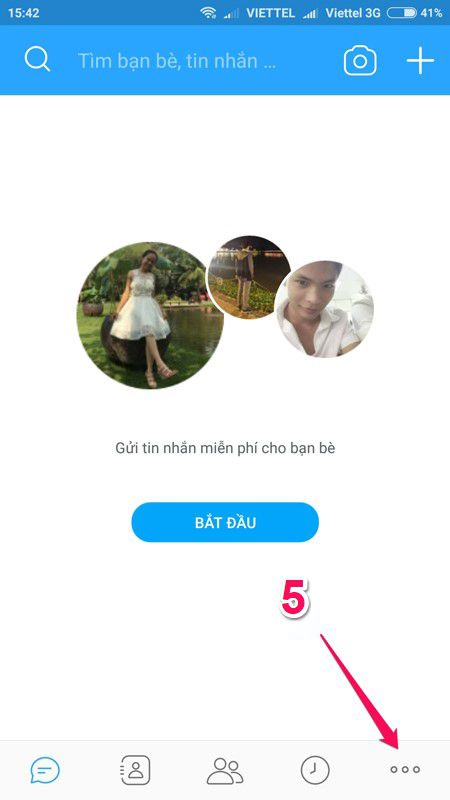
Bước 3: Chọn quét mã QR.
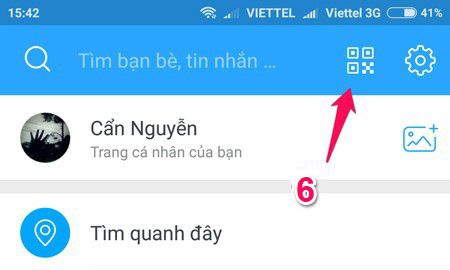
Bước 4: Đưa điện thoại lại gần với mã QR đang hiển thị trên máy tính để tiến hành quét mã
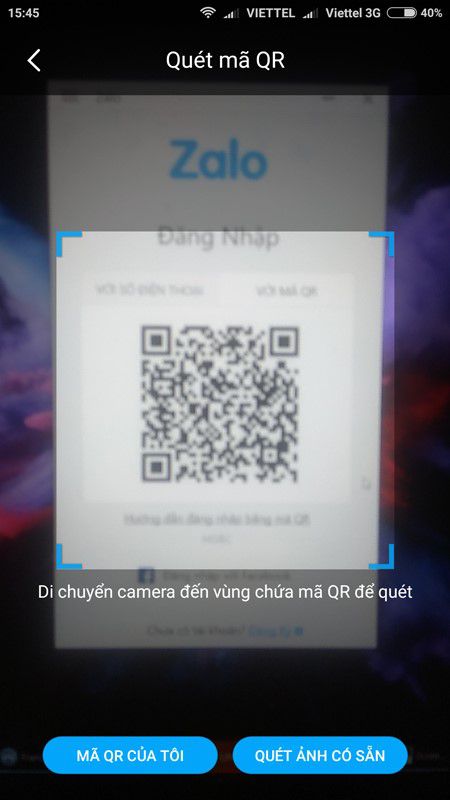
Bước 5: Bấm chấp nhận để đăng nhập vào máy tính của bạn.
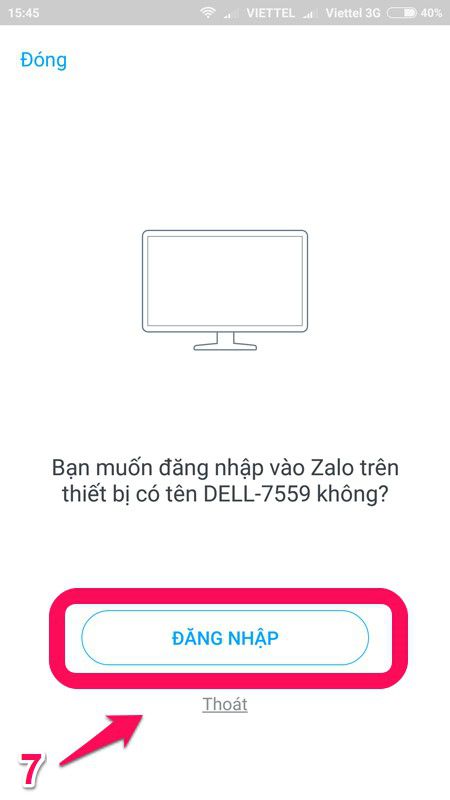
Sau khi hoàn thành đăng nhập thì, Zalo trên máy tính sẽ có giao diện như hình bên dưới là bạn đã đăng nhập thành công rồi nhé!
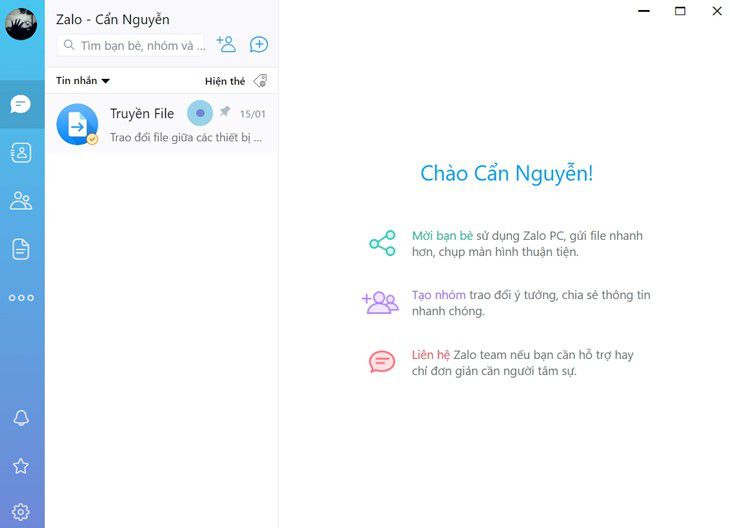
3. Đăng nhập Zalo trên máy tính bằng tài khoản Facebook
Đối với các bạn, đăng nhập bằng tài khoản Zalo bằng tài khoản Facebook ở trên điện thoại rồi thì có thể xem bài hướng dẫn ngay bên dưới để làm tương tự trên máy tính nhé.
Đăng nhập Zalo trên trình duyệt web như Chrome, Cốc Cốc, Firefox…
Đối với những ai, không muốn đăng nhập Zalo trên máy tính không cần cài đặt phần mềm thì ta quay lại bước 1 ở trên. Thay vì nhấn vào chữ Tải về, thì các bạn nhấn vào chữ Dùng bản Web.
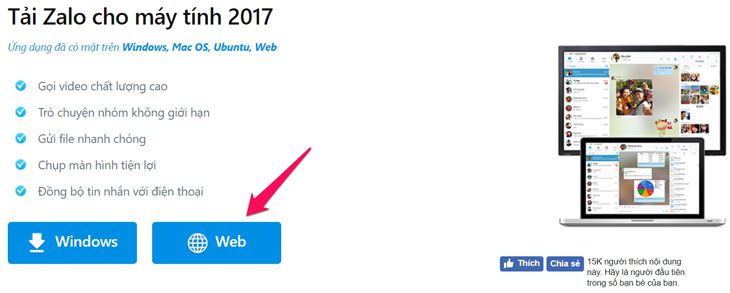
Đối với bản dùng trên Web này, thì các bạn hãy đăng nhập như bảng dùng Zalo trên máy tính bằng phần mềm như ThaoTruong có hướng dẫn nhé!
Chú ý: Các bạn có thể đăng nhập song song 1 tài khoản Zalo trên cả máy tính và trên điện thoại luôn nhé.
Với việc sử dụng Zalo trên máy tính, mọi người có thể vừa làm việc vừa giao lưu, trò chuyện, gửi hình ảnh… cho bạn bè của mình vô cùng tiện lợi mà đặc biệt là dân văn phòng đấy nhé!